In this section, we will build UI application using Windows Form provided by Visual Studio 2013. In Project Setup stage for deploy, VS 2012 will be used. Express versions will work except the project setup for deployment. The app is a very simple random number generator with two buttons (Generator. Download Web Design Software - Antenna Web Design Studio 3.3 key code generator here. More than 400K cracks, keygens and patches are presented in our data base Download crack for Web Design Software - Antenna Web Design Studio 3.3 key code generator, serial number or keygen. #Title:GUI Design Studio Professional 4.2.112.0 keygen #Tags:gui,design,studio,professional GUI Design Studio Professional 4.2.112.0 keygen Rating Related Downloads Downloads Gui Boratto - 2 Albums FLAC + MP3 crack 5205 Gui Boratto - Renaissance The Mix Collection - 2010 keygen 5339 Gui Boratto - Take My Breath Away promo-mp3-192-2009 keygen 7124 GUI.Design.Studio.v3.5.94.0-iNViSiBLE keygen.
Now that you understand the structure of a Shiny app, it’s time to build your first app from scratch.
This lesson will show you how to build a user interface for your app. You will learn how to lay out the user interface and then add text, images, and other HTML elements to your Shiny app.
Overcome the GUI software challenge with ease. Choose native C-based development with world-class, out-of-the-box RTOSs and BSPs. The Serious Human Interface™ Platform (SHIP) and the SHIPTide™ Rapid GUI Design Tool help you develop GUIs in remarkably short time with minimal coding.
We’ll use the App-1 app you made in Lesson 1. To get started, open its app.R file. Edit the script to match the one below:

This code is the bare minimum needed to create a Shiny app. The result is an empty app with a blank user interface, an appropriate starting point for this lesson.
Layout
Shiny uses the function fluidPage to create a display that automatically adjusts to the dimensions of your user’s browser window. You lay out the user interface of your app by placing elements in the fluidPage function.
For example, the ui function below creates a user interface that has a title panel and a sidebar layout, which includes a sidebar panel and a main panel. Note that these elements are placed within the fluidPage function.
titlePanel and sidebarLayout are the two most popular elements to add to fluidPage. They create a basic Shiny app with a sidebar.
sidebarLayout always takes two arguments:
sidebarPanelfunction outputmainPanelfunction output
These functions place content in either the sidebar or the main panels.
The sidebar panel will appear on the left side of your app by default. You can move it to the right side by giving sidebarLayout the optional argument position = 'right'.
titlePanel and sidebarLayout create a basic layout for your Shiny app, but you can also create more advanced layouts. You can use navbarPage to give your app a multi-page user interface that includes a navigation bar. Or you can use fluidRow and column to build your layout up from a grid system. If you’d like to learn more about these advanced options, read the Shiny Application Layout Guide. We will stick with sidebarLayout in this tutorial.
HTML Content
You can add content to your Shiny app by placing it inside a *Panel function. For example, the apps above display a character string in each of their panels. The words “sidebar panel” appear in the sidebar panel, because we added the string to the sidebarPanel function, e.g. sidebarPanel('sidebar panel'). The same is true for the text in the title panel and the main panel.
To add more advanced content, use one of Shiny’s HTML tag functions. These functions parallel common HTML5 tags. Let’s try out a few of them.
| shiny function | HTML5 equivalent | creates |
|---|---|---|
p | <p> | A paragraph of text |
h1 | <h1> | A first level header |
h2 | <h2> | A second level header |
h3 | <h3> | A third level header |
h4 | <h4> | A fourth level header |
h5 | <h5> | A fifth level header |
h6 | <h6> | A sixth level header |
a | <a> | A hyper link |
br | <br> | A line break (e.g. a blank line) |
div | <div> | A division of text with a uniform style |
span | <span> | An in-line division of text with a uniform style |
pre | <pre> | Text ‘as is’ in a fixed width font |
code | <code> | A formatted block of code |
img | <img> | An image |
strong | <strong> | Bold text |
em | <em> | Italicized text |
HTML | Directly passes a character string as HTML code |
Headers
To create a header element:
select a header function (e.g., h1 or h5)
give it the text you want to see in the header
For example, you can create a first level header that says “My title” with h1('My title'). If you run the command at the command line, you’ll notice that it produces HTML code.
To place the element in your app:
- pass
h1('My title')as an argument totitlePanel,sidebarPanel, ormainPanel
The text will appear in the corresponding panel of your web page. You can place multiple elements in the same panel if you separate them with a comma.
Give this a try. The new script below uses all six levels of headers. Update your ui.R to match the script and then relaunch your app. Remember to relaunch a Shiny app you may run runApp('App-1'), click the Run App button, or use your keyboard shortcuts.
Now your app should look like this.
If George Lucas had a first app, it might look like this.
You can create this effect with align = 'center', as in h6('Episode IV', align = 'center'). In general, any HTML tag attribute can be set as an argument in any Shiny tag function.
If you are unfamiliar with HTML tag attributes, you can look them up in one of the many free online HTML resources such as w3schools.
Here’s the code for the ui that made the Star Wars-inspired user interface:
Formatted text
Shiny offers many tag functions for formatting text. The easiest way to describe them is by running through an example.
Paste the ui object below into your app.R file and save it. If your Shiny app is still running, you can refresh your web page or preview window, and it will display the changes. If your app is closed, just relaunch it.
Compare the displayed app to your updated ui object definition to discover how to format text in a Shiny app.
Images
Images can enhance the appearance of your app and help your users understand the content. Shiny looks for the img function to place image files in your app.
To insert an image, give the img function the name of your image file as the src argument (e.g., img(src = 'my_image.png')). You must spell out this argument since img passes your input to an HTML tag, and src is what the tag expects.
You can also include other HTML friendly parameters such as height and width. Note that height and width numbers will refer to pixels.
The img function looks for your image file in a specific place. Your file must be in a folder named www in the same directory as the app.R script. Shiny treats this directory in a special way. Shiny will share any file placed here with your user’s web browser, which makes www a great place to put images, style sheets, and other things the browser will need to build the web components of your Shiny app.
So if you want to use an image named rstudio.png, your App-1 directory should look like this one:
With this file arrangment, the ui object below can create this app. Download rstudio.png here and try it out.
Other tags
This lesson covers the most popular Shiny tag functions, but there are many more tag functions for you to use. You can learn about additional tag functions in Customize your UI with HTML and the Shiny HTML Tags Glossary.
Gui Design Studio
Your turn
You can use Shiny’s layout, HTML, and img functions to create very attractive and useful user interfaces. See how well you understand these functions by recreating the Shiny app pictured below. Use the examples in this tutorial to work on it and then test it out.
Our app.R script is found under the Model Answer button, but don’t just copy and paste it. Make sure you understand how the code works before moving on.
Model Answer
Recap
With your new skills, you can:
create a user interface with
fluidPage,titlePanelandsidebarLayoutcreate an HTML element with one of Shiny’s tag functions
set HTML tag attributes in the arguments of each tag function
add an element to your web page by passing it to
titlePanel,sidebarPanelormainPaneladd multiple elements to each panel by separating them with a comma
add images by placing your image in a folder labeled
wwwwithin your Shiny app directory and then calling theimgfunction
Now that you can place simple content in your user interface, let’s look at how you would place more complicated content, like widgets. Widgets are interactive web elements that your user can use to control the app. They are also the subject of Lesson 3.
If you have questions about this article or would like to discuss ideas presented here, please post on RStudio Community. Our developers monitor these forums and answer questions periodically. See help for more help with all things Shiny.
Pidoco is software that lets you quickly create click-through wireframes and fully interactive UX prototypes.
Small and large companies in over 50 countries trust us.
What Our Customers Say
Frank Heidmann, Usability Expert,
'Since the project development is accelerated, it is possible to test a greater number of prototypes without additional cost.'
'Our customer was able to see the screen mockups, even before the implementation started, which avoided misunderstandings.'
Gui Design Studio Serial Keygen
Available Plans & Pricing
Place your order
Visual Studio Gui Design
Please enter your contact information and select the option you are interested in. One of our representatives will contact you to discuss any questions you may have and confirm your order.
Features
Create fully interactive prototypes to simulate what your application will really feel like. Use clicks, touch gestures, device motion, keyboard entries and even location data to trigger highly configurable reactions in your prototypes.
Collaboration
Share prototypes, collect comments and edit screens with others in real-time. Our collaboration features are easy to use and include versioning, comment history and issue tracking to give you all the tools you need.
Test drive your prototypes on mobile devices like iOS and Android in real-time. Pidoco allows you to run your prototypes on mobile devices directly without downloading or installing any app. Simply open the sharing link in your mobile web browser. You can also add the project to your home screen to view it in full-screen mode.
Exports & Specifications
Generate handy specification documents at the click of a button to hand to your development team as a blue print or to clients for sign-off. Or export your prototypes as PNG wireframes or vector files or as HTML for times when you are offline.
Create custom building blocks that will make your prototyping super fast and improve design consistency in your projects. Create layers and masters as reusable components, upload your own image files or add screenshots as page backgrounds.
Usability
Pidoco is easy to learn and easy to use so you will be productive from minute one. This makes rolling Pidoco out within your organization easy as well. In addition, you can run usability tests with your prototypes using on-site and remote testing methods.
Pidoco integrates with apps like Planio or JIRA via our API. Write your own add-ons or connect Pidoco to your wiki or other IT systems. Or get our Enterprise Edition offering customizing and a scripting module to write your own action scripts.
Software-as-a-Service & Security
Pidoco lives in the cloud in secure German data centers, so you do not need to install software, run updates or buy licenses for each new user. Simply log in and you are ready to go with the latest version available to you. Need more users? Just add them on the fly.
Create Clickable Wireframes with Pidoco's GUI Design Software!
Pidoco is a web-based GUI design software that requires no installation or knowledge of programming. With the help of our GUI design software you can create interactive wireframes and prototypes of your web or mobile user interfaces. Our GUI design software allows you to share projects online and export them in a variety of formats. So using our GUI design software helps with collaboration to make your project run as quickly as possible.
What is GUI design software?
A GUI design software is an application used to design the basic elements of a web or mobile user interface. You can use our GUI design software to brainstorm ideas with colleagues and experiment with navigation, layout or content structure.
Why is GUI design software useful?
GUI design software helps to build the foundations of your website or application. You can use our GUI design software without the hassle of programming, which means you can optimize your GUI design quickly and easily before implementation, saving you time and money.
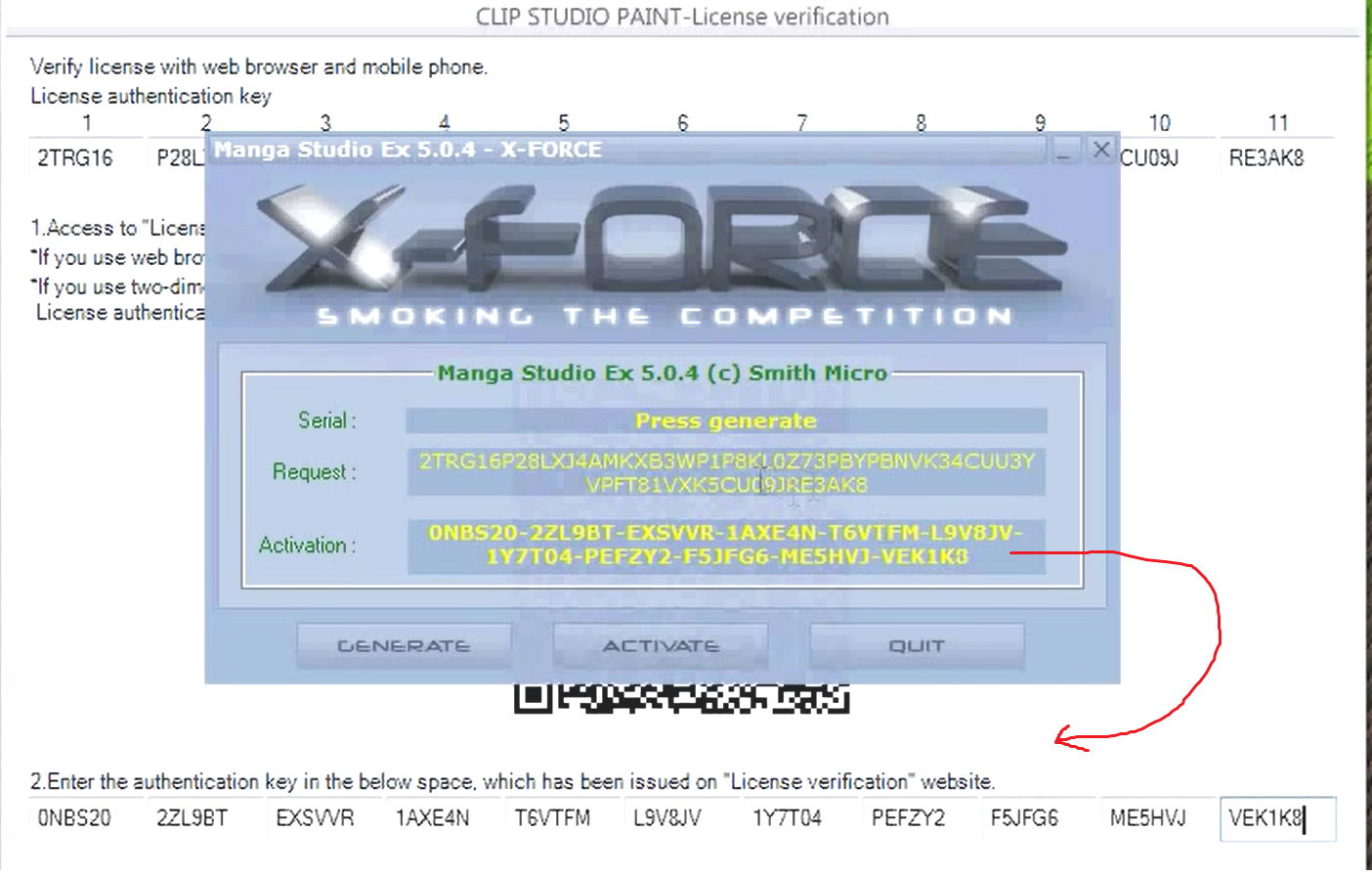
Why use Pidoco's GUI design software?
Our GUI design software lets all the members of your team collaborate and communicate on the same project at the same time. With Pidoco's GUI design software, you can work quickly and effectively as a team and ensure that everyone is working towards a common goal.
Newsletter Signup
Gui Design Studio Key
Sign up for our newsletter to stay up to date.
Gui Design Studio Serial Key Download
Don't worry. We only use your email to send you relevant news. No spam. Promise.